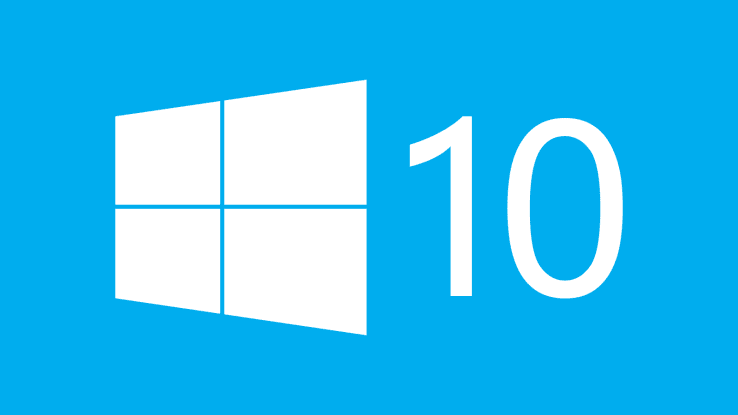This Windows 10 how to guide will help you set up a PIN for your computer
Windows 10 comes with many impressive features that secures your device from many security risks such as password theft and theft of your actual device.
Among this many features include the ability to set up a PIN code to secure your Windows 10 device. Adding a PIN code to your device is just as important as adding a passcode. While passcode theft risks every other data on both your account and device, having your PIN code compromised will only give the thief access to the physical device itself — but not on any of your accounts.
So why is a PIN code important?
Placing a PIN code on your Windows 10 device is like having a first line of defense. Anyone with malicious intent of stealing either your Windows 10 device or the documents you stored on it will have to crack the PIN code you set up on the device first. And even if the thief was able to break through your PIN code, they would still have to have your password in order to gain access to your accounts.
To make things easier, we’ve decided to come up with this Windows 10 how to article, to help you set up a PIN code for your account without any problems.
Adding a PIN code
To set up your pin code, first, you will have to go to Settings. Once you’re on Settings, select the ‘Accounts’ icon. Under ‘Account’, select the part that says ‘Sign-in options’. On the right part of the window, you will see an option that says ‘Add’ under the part that says ‘PIN’. Select that option. At this point, you might be prompted to enter your local account password or your Microsoft account password. Type in whichever password is required of you, and then hit enter.
As soon as your done verifying your account password, you will be prompted to set up your PIN code.
Do remember that in setting up your PIN, a minimum of a four-digit numerical character is required, which can be anywhere from 0-9. There is no limit in the number of numerical characters for your PIN code, but Microsoft does require you to use pure numbers. No special characters or letters are allowed in the PIN code.
You will have to re-enter your new PIN to confirm it, before it is successfully set up.
In choosing your PIN code, make sure that it’s something that’s easy for you to remember, but hard for anyone else to guess.
Changing your PIN
Should there be a need for you to change your PIN code, you can always do so by going to the same place you went to to set up your PIN. So go to Settings > Accounts > Sign-in options > PIN > Change.
You will be prompted to enter your existing PIN code on the top part, and then enter and re-enter a new PIN code of your choice on the respective boxes below.
Resetting your PIN
We strongly encourage you to be careful in choosing your PIN code. But just in case you forgot your PIN code, you still have the option to reset it, provided that you know your local account password. Just go to Settings > Accounts > Sign-in options > PIN > I forgot my PIN. You will be prompted to enter your local account password, and then set up your PIN code anew.
Found this Windows 10 how to article useful? Don’t forget to hit share!