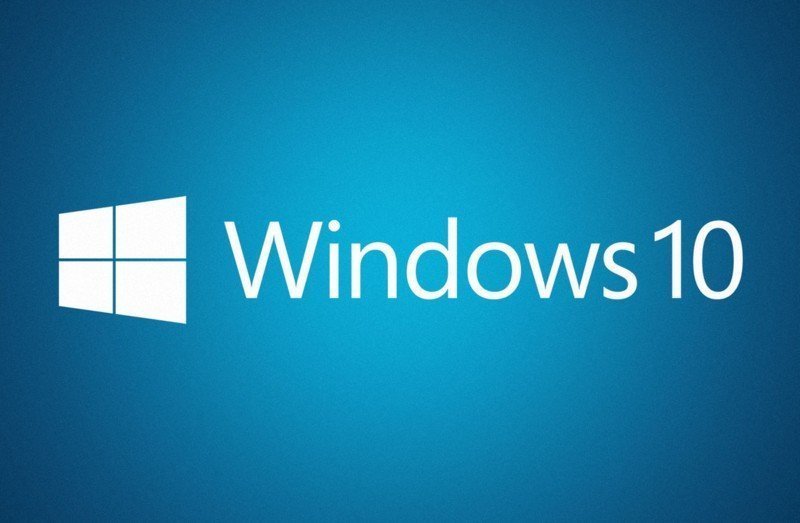Updated on 16, Jan – 2016
Windows 10 was released as a free upgrade and one of the standout features is the all new Start menu, which includes the best features of its predecessors. However, some the users who have opted with the free upgrade to Windows 10 have been reporting issues relating to the Start menu, such as the Start menu not working or appearing.
Users are reporting that the Start menu is not opening when Start button is clicked or Windows logo key is pressed, so, if you are facing a problem with Start Menu or the Cortana, we have listed four quick workarounds to fix this issue.
Fix ‘Start Menu Not Working’ Issue in Windows 10
Workaround 1: Using PowerShell / Command Prompt to solve ‘Start Menu’ Issue
For this solution, you would need to copy and paste few lines of command in Command prompt / PowerShell window. In order to access Powershell, press Windows Key + R. and type-in ‘PowerShell’ in the run dialogue box and hit enter.
Now, in the PowerShell window, you can copy and paste the line of commands shown below:
Get-AppXPackage -AllUsers | Foreach {Add-AppxPackage -DisableDevelopmentMode -Register “$($_.InstallLocation)\AppXManifest.xml”}
After pasting the line of command above, hit enter and wait for the process to finish successfully. Once finished you should be able to see the Start menu again, if not, please try the following workarounds.
Workaround 2: Create a new user with Admin Privileges to solve ‘Start Menu’ Issue
For this fix you will be required to create a new account with admin privileges to help and solve the issue. Start the easy process by going to settings, click on accounts, click on Family & others, and click on “Add someone else to this PC”.
You will now have two options of either creating a new local account or a “Microsoft Account”. After creating the one of the mentioned accounts, you would need to locate and click on the newly created account, tap on “Change Account Type” and add administrative right to the new account.
You can now restart your device and log-in using the newly created account, after logging in – Start menu not working issue should be solved.
If this solution proves to be successful, you can now move your files from the previous account to the newly created account and delete the previous account.
If not, try the following solutions to fix the problem.
Workaround 3: Disable or Uninstall Anti-Virus to solve ‘Start Menu’ Issue
First, try disabling the Anti-Virus and check to see if the Start menu is visible again, if not, you can completely uninstall the Anti-Virus and restart your device, this should solve the Start menu not working issue on Windows 10. Make sure the Firewall is disabled from the settings.
If you have several Anti-virus programs installed, keep only one and uninstall the rest.
Workaround 4: Reset option to solve ‘Start Menu’ Issue
If none of the above workarounds managed to solve the issue, however, if nothing seems to be working, you can try resetting your device from recovery options.
For this solution please go to settings, click on Update & Security, click on Recover and choose from options of two resets, normally “Keep My Files” option should be able to solve the issue without you loosing any data or files.
One of the solutions above should hopefully solve the ‘Start menu not working‘ issue, do let us know if the workarounds have proved to be useful in your case or if you have any other alternatives to fix this issue.