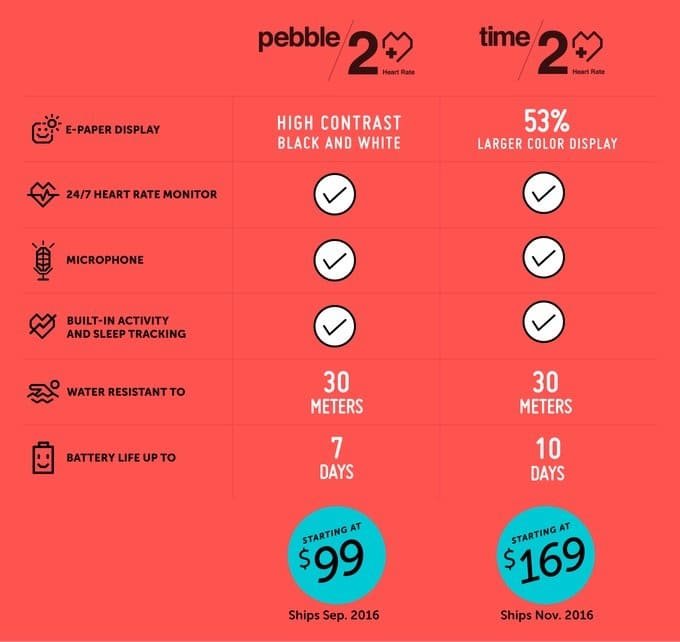Snapchat is getting more and more complicated so we’re here to help you through it
The new Snapchat looks like it has gone through a major makeover — and things no longer look as complicated as they once seemed.
Now they look even more complicated — you’re new to it, that is.
While users only mainly used the app to send snaps to their friends as well as to let other people know that their lives are going pretty well — its new update, called the Chat 2.0, now allows users to livestream videos (which basically functions much like the way regular video calling does).
Although the latest Snap update was designed to make the app more useful and versatile, the major changes made on the app appear to have made Snap seem like it’s a little confused on its identity.
Is it still a social media tool? Or is it now a regular chat app with a little social media tool that comes as a bonus?
It’s like the old Snap and Skype had a lovechild and that lovechild is Snapchat’s Chat 2.0.
It’s a little confusing.
Nevertheless, assuming Snap users like you are still going to remain Snap-loyal, here’s a little how-to guide on using the new and confusing version of your favorite social media tool.
Contacts
Despite the complexity brought about by the new changes that came with the Chat 2.0, Snap contacts are pretty much in tact and look exactly how it used to before all these waves of confusion.
Video calling
From your contacts list, swipe right on the name of the contact you would like to get in touch with. As soon as you did so, you will see several icons in the middle part of the screen. The first icon is for sending pictures to that chosen contact, the second icon is for placing a voice call to that contact, the third is for sending a Snap to that contact, the fourth is for placing a video call, and the fifth is for sending a smiley.
Because it is a video call that you’d like to place, you have to tap on the fourth icon — the one that looks like a video camera. This will automatically place the video call. As long as the contact you’re trying reach is also using Snap’s Chat 2.0, he or she will be notified of the call immediately.
If you do not wish to be seen by the person you’re video calling, simply tap on the video camera icon located right next to your face which you should be enclosed in a circle at the bottom part of you screen.
If by any chance, you are at the receiving end of this type of call — you will be given three choices as soon as you receive the notification that someone’s been trying to place a video call directed to you. You can either join the call, ignore the call, or watch the person who initiated the call.
Audio calls
Just like video calls, users on the receiving end of an audio call will be notified of the call, and will have the choice to either join, ignore, or listen to the call.
If, by any chance, you decide that you simply want to listen and put your handset’s microphone on mute while in the middle of the call, you can just tap on the green phone icon at the bottom part of the screen to mute your handset’s microphone on mute. To turn it back on, just press the same icon once more.
Do you like the new Snapchat update? Let us know in the comments below! 🙂