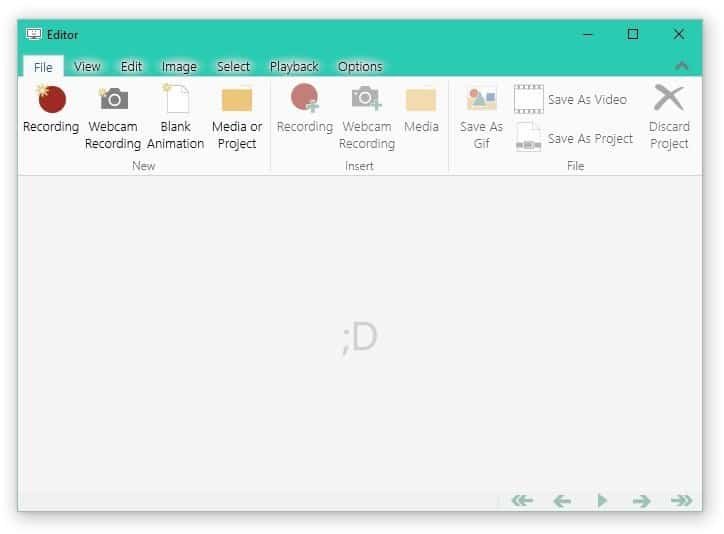How To: Reset iOS Passcode
Forgetting your passcode doesn’t always mean you’re in big trouble.
Recent innovations in technology have somehow managed to help keep users’ devices safe from both the potential private property breaches as well as the users who simply could not retain 4-digit numbers on their memories. But, once in a while, unfortunate things still happen and the never-ending Google search on how to reset iOS passcode just keep on happening.
Whether or not your memory failed to retain a 4-digit passcode for a device that needs protecting, or someone thought adding a passcode on your device without you knowing will give you that funny feeling — you need not worry.
In regrettable circumstances like these, this is what you need to be doing:
Reset iOS passcode on devices synced with iTunes
If at one point in your life, you decided to waste a fraction of your precious time to try to sync your device with iTunes — then this is your lucky day.
iOS devices that have already been previously synced with iTunes have better chances of keeping every file in it intact even after having to reset iOS passcode that’s stored on it.
Yes, there’s a risk that you might lose more recent files that you, unfortunately, haven’t synced with iTunes just yet — but having a number of files missing is a lot better than having an iPad or iPhone that’s completely not working.
Step 1
Connect your iPhone, iPad or iPod Touch to a Mac or PC that you’ve used at least once to sync your device.
iTunes should automatically pop up and you should be able to see information about your device as well as several options.
If, for some reason, iTunes decides to ask you for a passcode, try using a different computer that you’ve also once synced your device with, instead.
Still not working? You will have to follow our guide on how to reset iOS passcode for devices not synced with iTunes, which you should find in the latter part of this article.
Step 2
Whether or not your device automatically syncs with iTunes, and even if the screen says your device is ‘disabled’, you can just click on the option that says ‘Sync’.
Your device should now start syncing with iTunes.
Step 3
Make sure to patiently wait through the entire process until the syncing of your device is complete.
After which, select the option on the screen that says ‘Restore iPad’ or ‘Restore iPhone’, depending on which device you are trying to reset.
The process should start immediately and you will notice that your device will restart on its own.
Don’t touch it and leave it alone.
Step 4
Once your device is fully restored, the iOS Set-Up Assistant will pop up on your handheld device’s screen and you will be prompted to choose how you’d like to set your device up.
From the options available on your screen, select the one that says ‘Restore from iTunes Backup’.
Note that choosing the option that says ‘Set Up as New iPhone’ or ‘Set Up as New iPad’ will completely wipe off everything you once had on your iPhone or iPad.
So make sure to be extra careful when making choices such as these.
Step 5
Select the device you’re trying to restore on iTunes and make sure to choose the most recent backup as your restore point.
Wait patiently and voila! Problem solved.
Reset iOS passcode on devices not synced with iTunes
If you have never in your entire life tried to sync your iOS device on any MacBook or computer, then this is what you will have to do.
A word of caution: doing the following procedures will completely erase everything you once had on your device off of the face of the Earth — but then again, it’s better to have an empty iPad or iPhone that’s perfectly working than to have one that won’t let you do anything.
Step 1
The first and most important step you need to be taking is to get your device on Recovery Mode. This can be done by turning off your device completely (press and hold the hold button and wait for the slider that says ‘slide to power off’ to appear, and then just slide it off).
Have your device’s USB cable ready by plugging it into your computer, then connect the USB cable to your handheld device while pressing and holding the home button at the same time.
You should see the Apple logo appear, which should quickly change to an illustration of your device’s USB cable with the iTunes logo on top of it.
If things don’t appear this way, repeat everything until things appear as they should.
Step 2
Click ‘OK’ once iTunes tells you that it detected that your device is in recovery mode.
Step 3
Restore your device from iTunes and you should now be good to go.