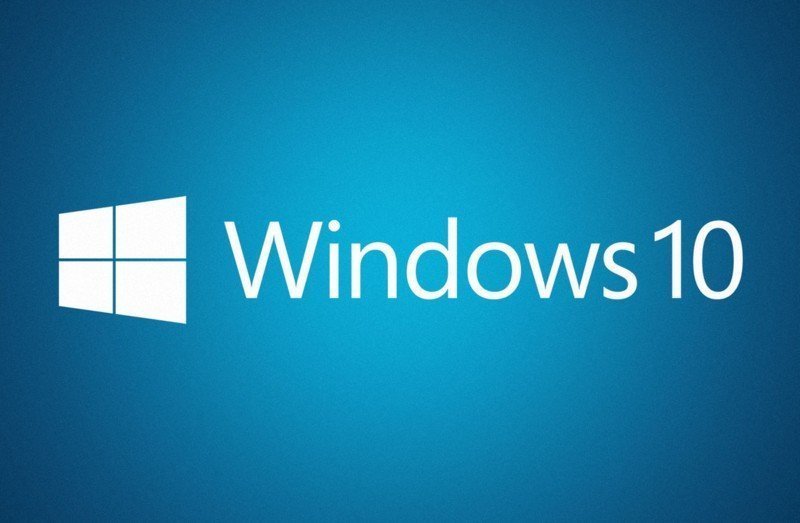A step by step instruction on how you could disable Windows 10 notifications on your PC
While being alerted of notifications may come in handy when there are urgent and important things that need your immediate attention, constantly being notified of things with little to no importance at all can be overly exasperating.
For this simple reason, we’ve decided to gather information on how you can disable Windows 10 notifications on your PC.
General Notifications
The easiest way to get notifications completely out of your way is to disable general notifications. This, however, isn’t something we recommend — simply because turning off notifications altogether will cause you to miss important ones like those that involve the maintenance of your operating system, as well as other important messages.
If you’re completely and utterly decided, however, that turning all notifications off is something you’d rather be doing, you can simply type the term “notifications and action settings” on the search box on your PC’s Taskbar. If you click on the heading of the same title from the search results, you will see the options that you can toggle on or off. Turn everything off.
Hiding notifications during a presentation
If the sole reason why you’d like to turn all of your notifications off altogether is a business presentation that you are about to present, you’ll be happy to know that Microsoft has included a feature created especially for occasions such as this.
To hide notifications during presentations, simply do the same steps mentioned above, and then turn on the feature that says ‘Hide notifications while presenting,’ which should be one of the options you can toggle on or off.
Windows Notifications from apps
If there are certain apps that you’d rather not receive notifications from, you’ll be delighted to know that Windows 10 actually also comes with a feature that lets you decide on which apps you’d like to get notifications from and which apps you’d rather silence.
If you scroll down while you’re in the Notifications and action settings window, you will see a list of the individual apps on your PC, and a toggle switch right beside each of them.
Quiet hours
If you’d like to receive notifications but just not on hours when you’d rather not be bothered, you can simply turn on a feature called ‘Quiet hours’ on Windows 10. You can turn this feature on and off by simply right-clicking on the notifications icon found on the right-and corner of the Taskbar. Selecting ‘Turn on quiet hours’ makes the feature immediately effective. Conversely, the same can be done when turning it off.
Touchscreen PC
Windows 10’s ‘Quiet hours’ feature is a feature that can also be found on touchscreen PCs running on the same platform. To activate this feature on touchscreen PCs, all you’ll have to do is tap on the notifications icon the Taskbar to open the Action Center. If you are using a mouse, simply left-click on the icon to launch the Action Center.
Once you’re in the Action Center, you will see a tile that says ‘Quiet hours’ at the bottom part of the screen. If you don’t, you can tap on the setting that says ‘Expand’, located on the upper right-hand corner of the tiles. Simply tap on the ‘Quiet hours’ tile to turn it on or off.
Find this ‘How to disable Windows 10 notifications’ article useful? Don’t forget to hit ‘share’! 🙂