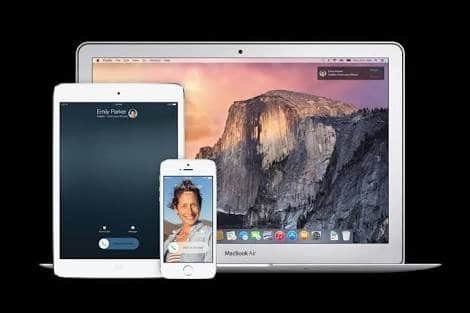Apple’s Handoff feature will make life so much easier for you.
Ever started reading something on your iPhone only to end up wishing you’ve read it on your iPad instead?
So you send the link to yourself via iMessage, and then open the link on your iPad to continue your reading.
Or perhaps you’ve started working on a project on your iPad only to realize later on that things would have been so much easier had you done it on your MacBook? So you email yourself a copy of the project and open your email on your Mac to resume your project from there.
It happens.
But did you know that you could have just used a feature called Handoff and simply picked up where you left off without having to go through the hassle of sending your self links or emailing yourself copies of the things you’ve been working on?
That’s right.
A lot of Apple users miss out on extremely useful features that come with iOS updates mostly due to the lack of information. One of these very useful features, apparently, is called Handoff.
Just as its name suggests, this feature allows iOS devices to handoff tasks to each other without the need for their users to proactively ask them to do so.
Browse pages on your iPhone’s Safari, put your iPhone down, pick your iPad up and pick up just where you left off on this device’s Safari as soon as you unlock your screen.
It’s almost like magic.
And this feature is not limited to the Safari. It’s a feature readily available for most apps on iOS.
So how do you activate it?
Here’s how.
How to check if your device is compatible
Handoff is a feature readily available to all Apple handheld devices running on iOS 9 and above. To verify that your device does have this feature, simply launch the Settings app, tap on General and then verify if you see a part that says Handoff & Suggested Apps.
Enabling the feature
To make sure that this feature is enabled on your device, just go to Settings, select General, select Handoff & Suggested Apps, and make sure that this feature is turned on.
Apart from this, you will also need to make sure that all your devices have a working WiFi connection.
Another thing that you need to make sure is turned on for this feature to work is your devices’ Bluetooth. Verify that Bluetooth is activated across all the devices that you plan to use with Handoff.
How to use Handoff
Once you’ve verified that this feature is enabled on your devices, and that all of these devices have an active WiFi connection with the Bluetooth has been switched on for all of them — you can start using Handoff.
Every time you start a task on a Handoff-enabled app, the icon of the app that you’re using will immediately appear on your other devices, even when they’re locked.
On iPads and iPhones, these icons are usually seen on the lower left hand corner of your device.
To resume the task on another device, simply swipe up from the icon on your other device. At this point, you may be asked to unlock your device if your device is locked — and depending on the security settings you’ve set the device up on, you may be asked to enter your passcode or unlock using Touch ID. Go ahead and unlock your device and the task you started on your other device should now magically appear on this device.
If your device was left unlocked, simply press your device’s Home button twice and you should see the app in the app switcher.
Using Handoff on Mac
To verify that this feature is enabled on your Mac, go to System Preferences, click on General and then put a check on the part that says “Allow Handoff between this Mac and your iCloud devices”.
To start using the feature, look for the icon of the app you started using on your other device on the left side of the Mac’s screen where you find the Finder app. Launch the app.
In case your Dock is hidden, simply press and hold the Command button and then press on the Tab key to launch the Mac’s App Switcher. You should see the app you’re looking for at the far left of the screen. Continue to hold the Command button, hold the Shift button, and press the Tab key twice. This should highlight the app. Release the keys to launch the app.
If that doesn’t work for you, simply point at the app using your mouse and then let go of the Command button.
Found this article useful? Don’t forget to hit ‘share’! 🙂