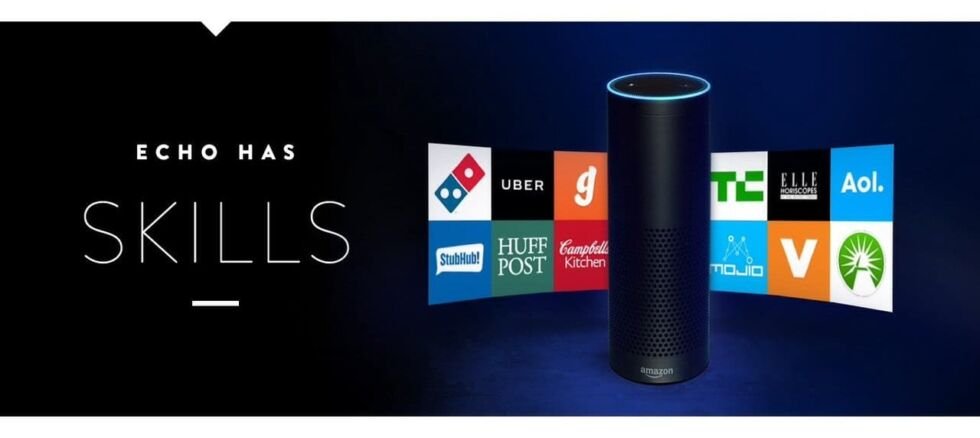Get your Android problem fixed in no time.
In this day and age, it’s uncommon for most human inhabitants of this Earth to go a day without these little things called handheld devices — what with all the fallacies that involve the line that says “their lives depend on it”.
Children as young as three (or perhaps even younger, we could be wrong) get their first handhelds, and adults as old as 100 possess their own cellphones and tablets.
Technology has taken over the world.
With that said, having an Android problem come up in your handheld system will always be a pain — and to many users — an excruciating one at that.
This is why we’ve decided to help you solve your Android problem with the following fixes:
Diagnosis
The first step towards fixing that Android problem of yours is to try to make the most accurate diagnosis that you can possibly come up with.
Is it the system in general that’s having the problem? Or is it just one particular app that’s causing (or having the problem)? Does your Android system crash even when unprovoked? Or does it crash only when you use one particular app?
If it’s the latter, then chances are, it’s the app itself that’s causing the problem.
To try to fix this, tap the Overview button on your Android device (it should be the one that looks like a square), and then swipe either to the right or to the left to force it to stop running on the background. This should also force the app to completely restart the next time you launch it and — more often than not — this solves problems that involve crashing.
If all else fails, try rebooting your device. And when we say reboot — or restart — it means completely powering off your phone, waiting a few seconds, and then turning it back on again.
Clear cache
If none of the methods mentioned above actually worked — you can go ahead and give this next one a try.
Just launch your device’s Settings app, and then tap on the part that says ‘Apps’.
From the list of apps that comes up on your screen, select the app that’s having the problem -–– or the one which you suspect is likely to be causing your problem.
Tap on the part that says ‘Clear Cache’ to try to solve your problem. You can also always choose ‘Clear Data’ instead — but this will delete everything you have in that app, and things will be just the way they were when you first launched the app.
If that’s alright with you, then go ahead and clear data on that app.
Uninstall
If, for some reason, the problem remains unresolved after trying both of the procedures mentioned above, you can always try to uninstall the problematic app to try to solve it.
Simply tap and hold the app’s icon and drag it over the part that says ‘Uninstall’ at the top part of the screen. You will be asked if you’re sure of what you’re doing — just hit ‘OK’.
You can reinstall the app by downloading it again, that is, if you really want it back — or you can leave things as they are, and you get a little more free space.
Connectivity problems
Unable to connect to the internet?
Before anything else, you’ll have to find out first if it’s the network you’re trying to connect to that’s having the problem, or if it’s the device itself. The simplest way to find out is to check if other devices are able to connect to the network just fine.
If it’s only your device that’s unable to connect, then let’s head on to the next step. Otherwise, you might want to try to find another network that you can connect to.
The next thing to do is to put your device on ‘Airplane Mode’ for at least ten seconds. Then, turn ‘Airplane Mode’ off, wait for at least another ten seconds, and then try connecting to the network again.
No luck? Turn your phone or tablet off completely and wait a few seconds, and then turn it back on. When it’s back on, wait a few more seconds, and then try to connect once more.
Problem still not solved? If the type of connection you’re having a problem with is a WiFi connection, try going to the ‘Settings’ menu, select the network that you’re having a problem with, and then tap on the part that says ‘Forget’.
Next, turn off your WiFi connection for a few seconds, turn it back on, and then try to connect with the network in question once more.
Factory Reset
None of your problems solved by the procedures mentioned above? No problem. You still have a last resort, and it’s called a ‘Factory Reset’.
A factory reset basically means resetting your phone or tablet to how it was when it was brand new — no installed apps other than the ones that came with the operating system, no photos, no music, no documents, no nothing.
Before you go ahead and jump in with both feet, at least try to transfer most of your important files to your SD card first, if they’re not already there. Otherwise, just say your goodbye and head on to ‘Settings’.
But before that, take the SD card out of your device to ensure that whatever’s in there will remain unaffected. Next, go to the part that says ‘Backup & reset’ under settings. Select ‘Factory reset’ and get on with the whole thing.
Forgotten passwords and patterns
Perhaps the biggest chunk in the number of common Android problems has something to do with forgotten passwords or patterns. This is unfortunate, because there is no way to save all the data stored on your mobile device this way — unless they’ve all been saved on your SD card prior to this. In which case, you can always remove the SD card before performing a hard reset on your phone.
But the thing is, not all Android devices can be reset the same way. Some can be reset by holding down the power button, volume up button, and the Home button all at the same time while the device is completely powered off. Some require a different set of gestures to trigger a hard reset. And then there are other Android devices that don’t seem to have this option at all.
If you’re lucky, however, you just might be able to find help from AT&T’s device tutorials — regardless of your carrier — to try to find help on your Android problem.