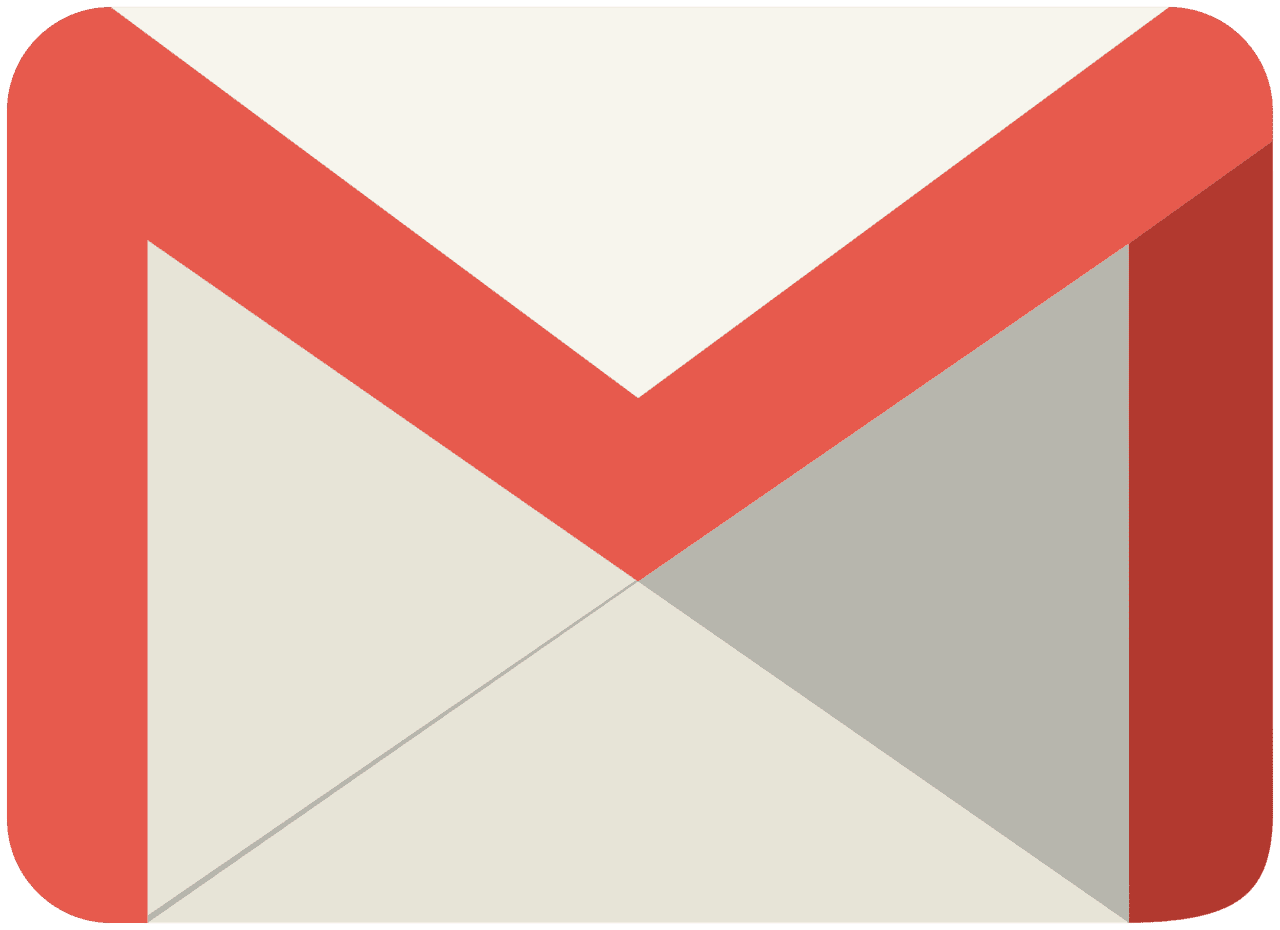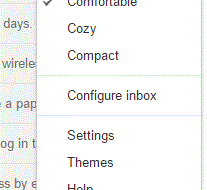Contents
It is always a good idea to periodically change your email password, and if you have Gmail, this process is easy and can be done step-by-step.
Gmail is a bit different than other email accounts, as not only does this password control your Gmail account, it also protects other Google-based accounts such as YouTube, Google Drive, and your general Google account. By knowing how to change your Gmail password, you can always ensure that your account is protected. Here is a tutorial for changing your Gmail password, one step at a time:
Step 1 – Log Into Your Gmail Account
Before changing a Gmail password, you must be logged into your account. You will see a small gear on the right side of the page, just above your messages. Click this gear, and then move on to the next step.
Step 2 – Open Your Settings Tab
When clicking the gear, a small window opens with several options. One of these options is labeled “Settings.” Click this option.
Step 3 – Update Your Account
After clicking the “Settings” tab, a new window will open displaying even more options across the top of the Gmail window. One of these options is “Accounts and Import.” Click this tab and more options will appear, including one labeled “Change password.” Click this option.
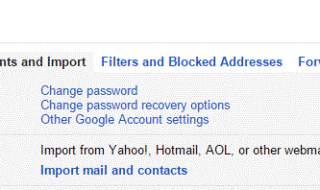
Note: There is also an option to “Change password recovery options.” This will take you to another page, which controls access to other parts of the account. You cannot change your password from this page.
Step 4 – Change Your Password
Before you can move ahead to changing your Gmail password, you must log into your account once more with the old password. A new tab will open, your old password should be typed into the password box, and when submitting the information, a new window will open.
Here, you are prompted to enter a new password. Changing your Gmail password will also sign you out of your Gmail and Google accounts on all of your devices, including on your phone. This new password must be entered on all devices. Gmail also requires that all new passwords must be a minimum of eight characters.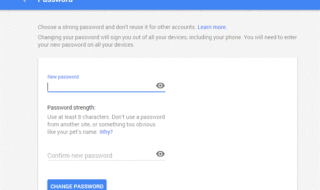
As you type in the new password in the field, you will notice that Gmail tells you the status of your password, i.e. “Too short” or “Strong.” When the field says “Strong,” re-enter the password in the next field, and then click the button to change the password.
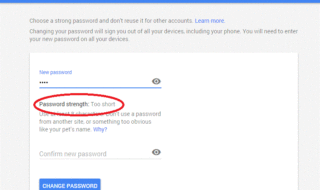
If the change was successful, a small banner appears, and you will be redirected to the settings page for your Google account. You will also receive a notification via email or SMS to confirm the change.
Gmail Password Tips
Keep in mind that due to Google’s security policy, once a password is used for a Google account, it cannot be reused. Also, note that all passwords are case sensitive. Adding symbols, such as %, &, or # help to make your password stronger, and if you add numbers or a randomly placed capital letter in the password, you will be safer than ever before.
Google Account passwords must be at least 8 characters long and you can’t use a space at the beginning or end of your password, but spaces inside the password are fine and keep in mind that you won’t be able to reuse a password from the past year.